With the Product Tags option in the Inventory section, you are able to set up and show certain available products on a store location by adding Product Tags.
(If you want to manage by Shopify Location → Click here.)
→ Firstly, go to Settings.
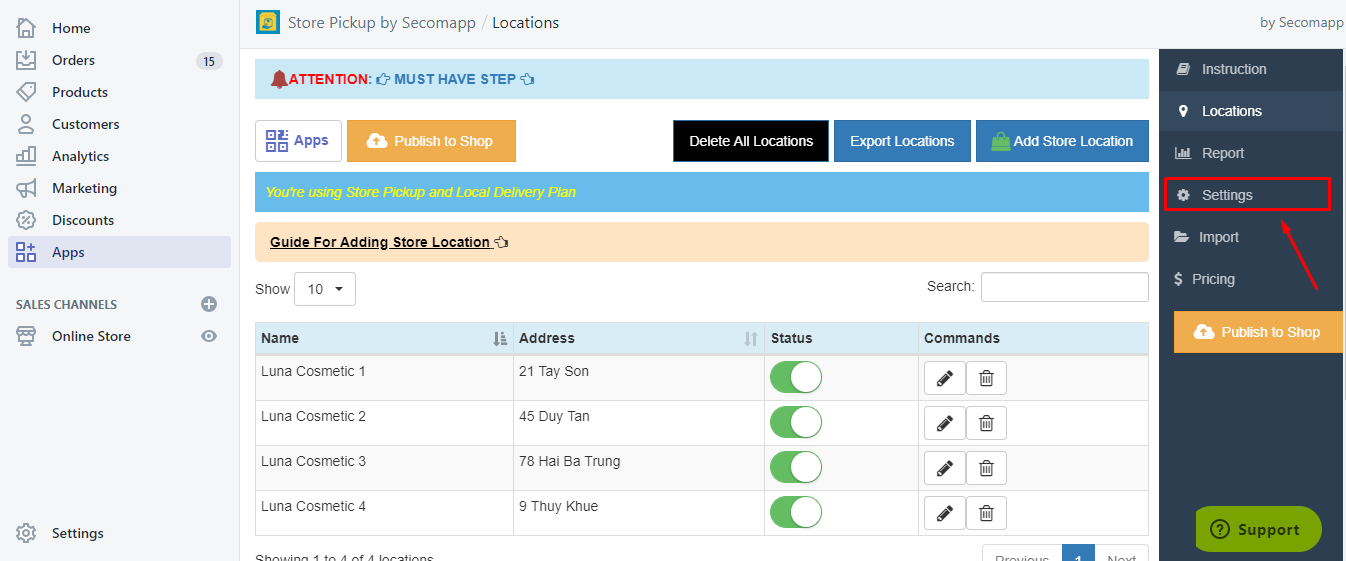
→ Next, click the Pickup tab and choose Inventory option: By Product Tags in the Settings part. Remember to click Save and Publish to Shop.
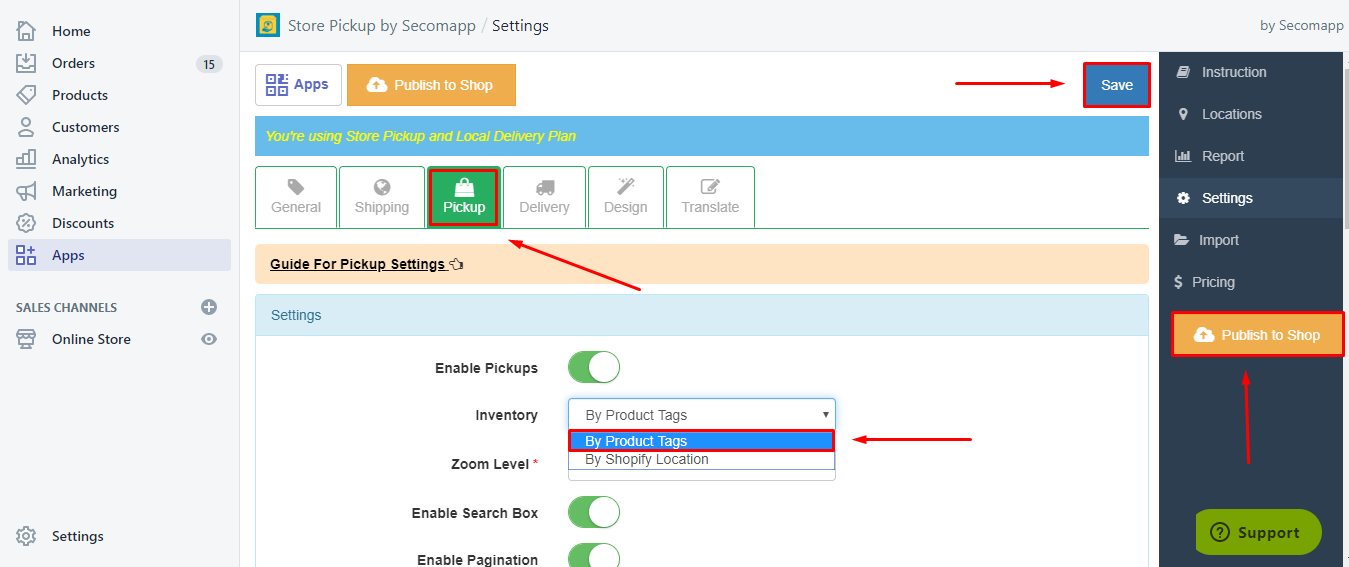
→ Now go to Locations tab → Choose the store location you want to edit and click the pencil icon ![]() .
.
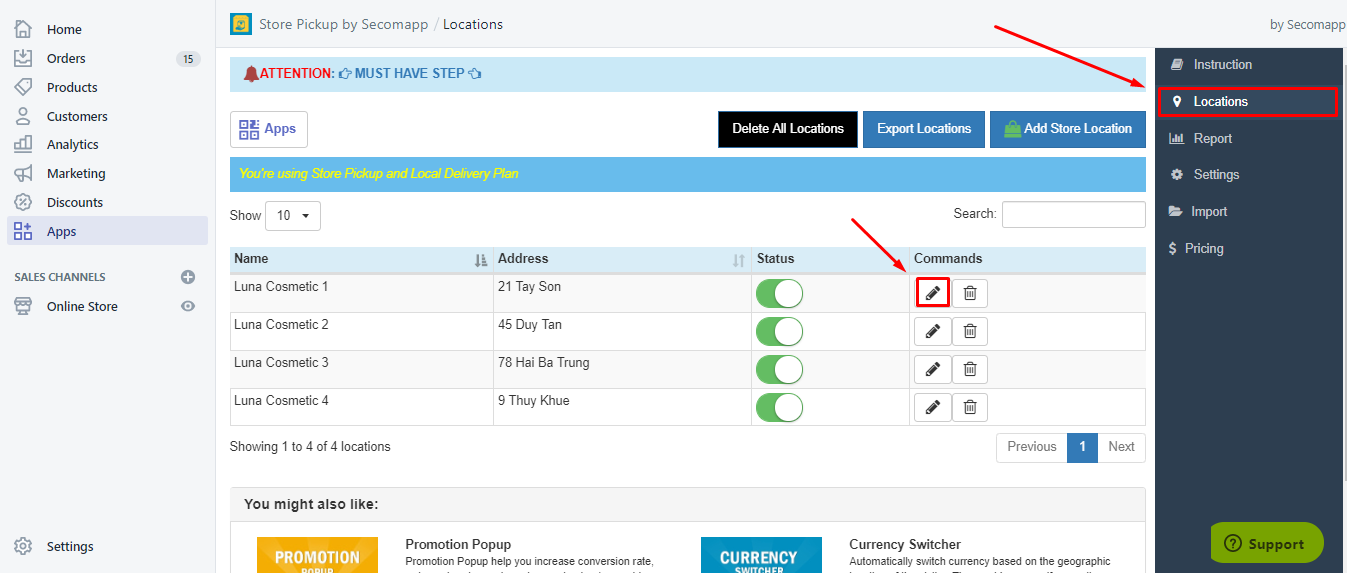
→ Go to Inventory tab and get started by clicking Enable Inventory.
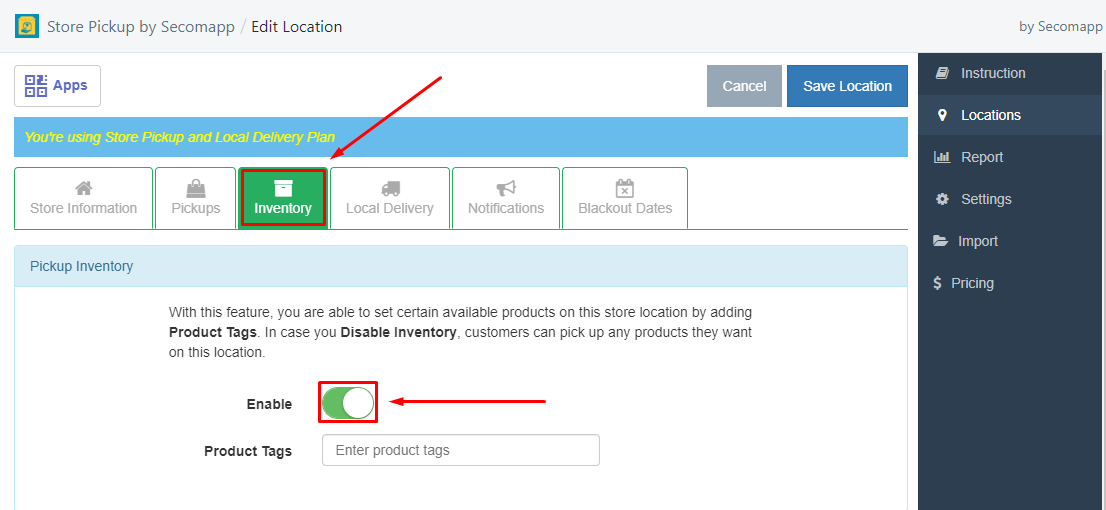
Enable Inventory and you only allow customers to pick-up certain products by adding the product’s Tags.
To do that, firstly create and add a Tag to your product.
→ Go to Products tab (On the left side menu of your Backend). → Choose and click on a Product that you want to add the tag.
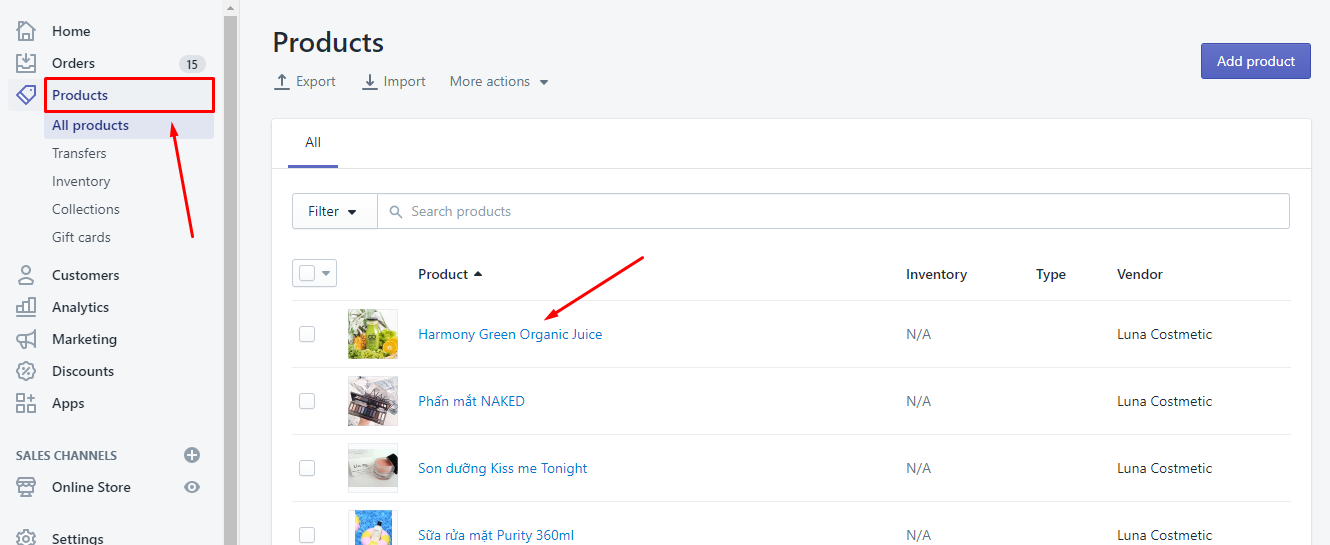
→ Scroll down to Tags (On the right side of the product’s site) and enter your tag for that product. → Click Save!
In this example, we create Organic Juice tag for our Harmony Green Organic Juice product.
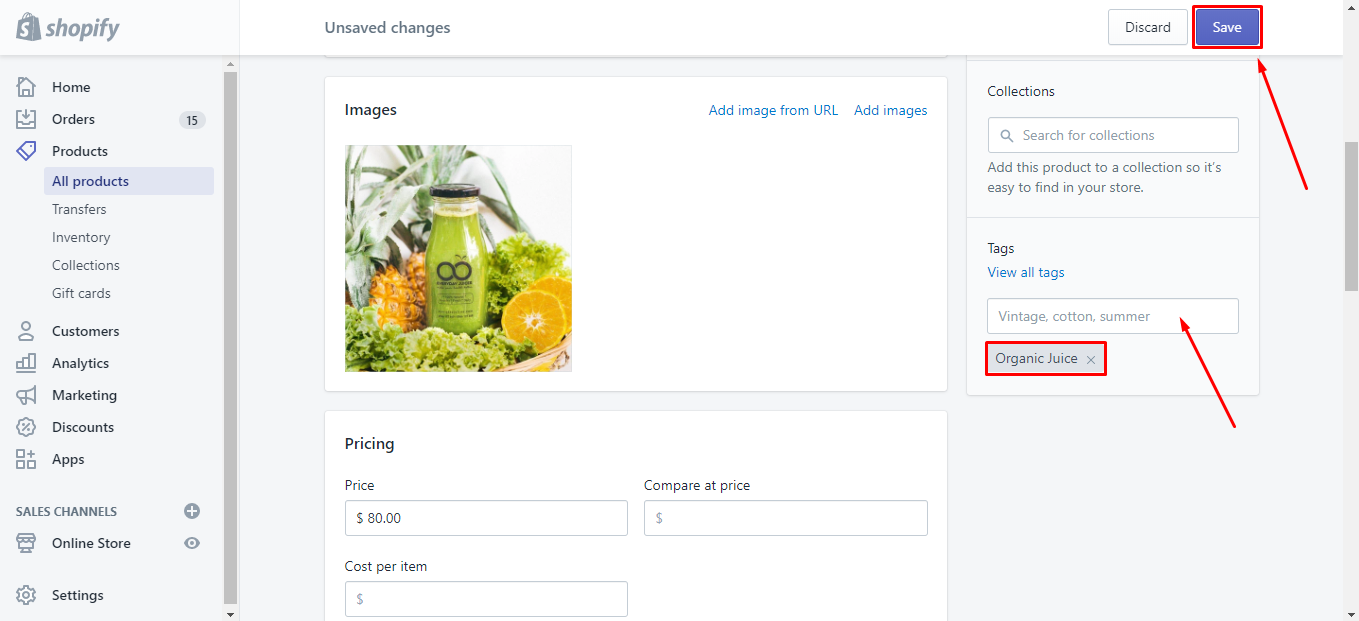
→ Turn back to Inventory tab of the store location you chose to edit above and enter the exact Tag name of the product you’ve just created to the Product Tags.
→ Click Save Location and Publish to Shop!
So, at this location, customers can only pick-up Harmony Green Organic Juice product.
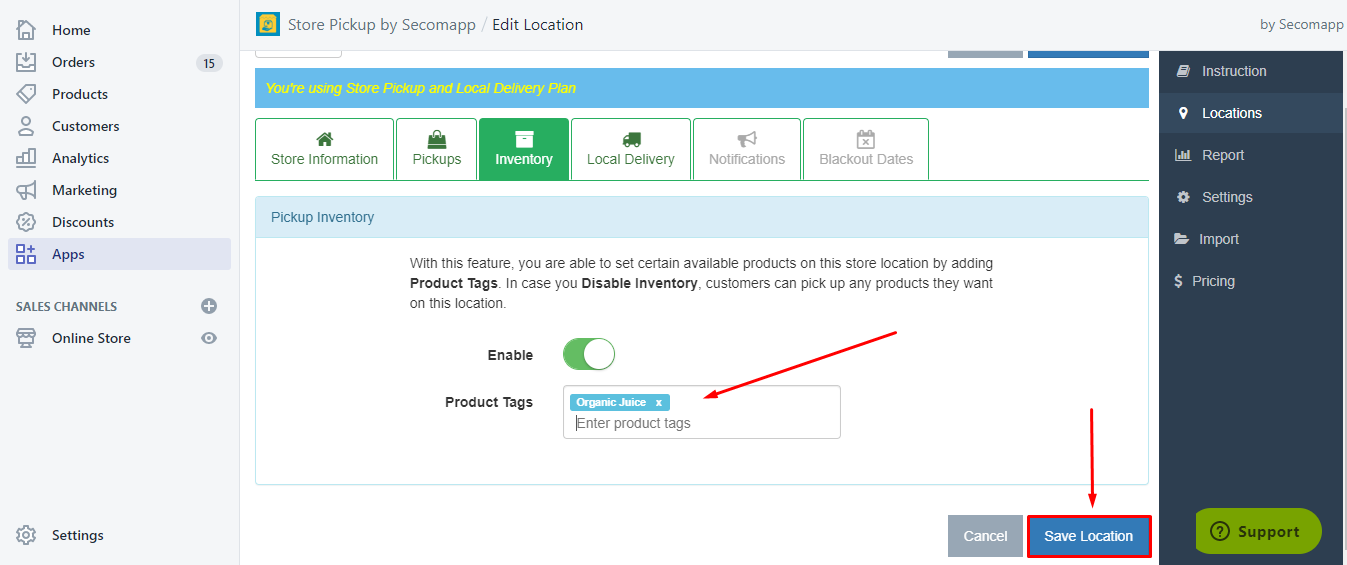
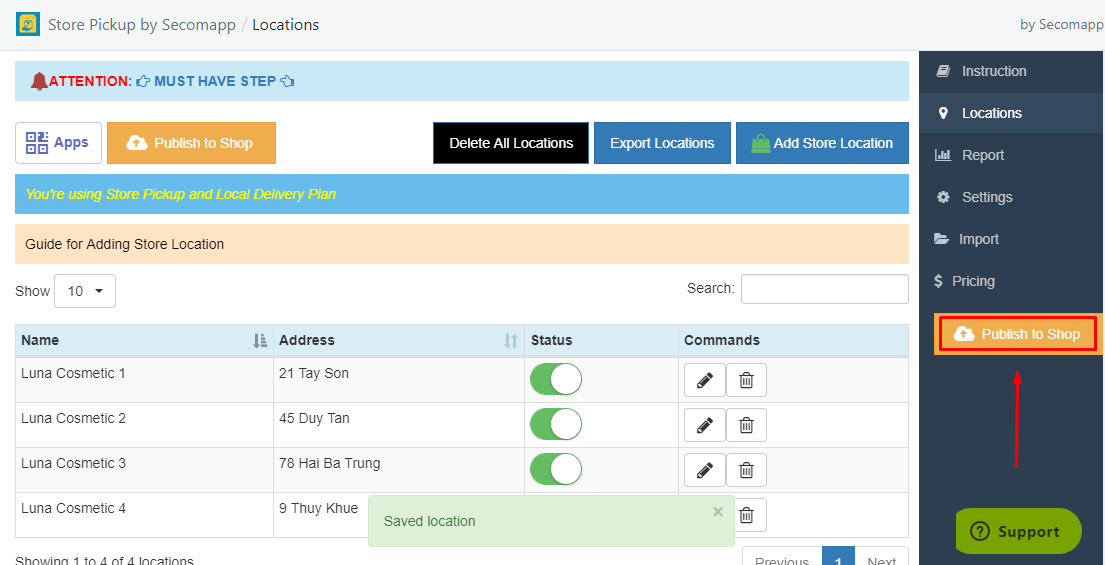
In case you Disable Inventory, customers can pick up any products they want on this location.
Comments